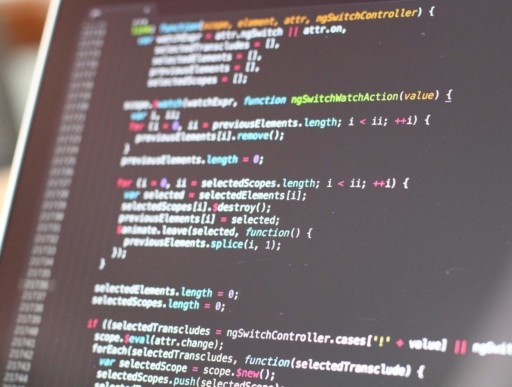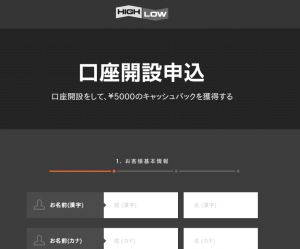なんやかんやで使えるらしいMT4をインストールしたよ on Win10 and Ubuntu
どうも、この前の記事でMT4を利用しましたが、このサイトでは一切触れていなかったので、MT4のインストール方法をまとめておきます。今回は、windows10とついてにUbuntuにもインストールました。といってもubuntuの方はwineで動かします。
OS : Windows10 Pro
OS : Ubuntu 16.04 LTS
Windows編
windows編と書きましたが、この後に書きますUbuntu編をやるには、こちらもやっておく必要がありますのでご注意です。
1. インストーラのダウンロード
では、早速インストールしていきましょう。まずは、公式サイトからインストーラをダウンロードして来ます。一応、MT4よりも新しいMT5もありますが、自分はMT4を選びました。ダウンロードページに移動し、「Download MetaTrader4 for PC and create a demo account」のボタンからmt4setup.exeインストーラをダウンロードしてください。
ダウンロードしたmt4setup.exeを起動すると利用規約の同意画面が出てきます。適当に規約を読み同意、次に進むと勝手にブラウザが起動してMQL5どうのこうのという感じのページが出てきます。が、これは無視してバツボタンで消しちゃって大丈夫です。その裏では、必要なファイルのダウンロードとインストールが行われているようです。気づいた頃にはデスクトップあたりにショートカットができていると思います。早速起動してみてください。
2. デモ口座の登録
ソフトを起動するとチャートが出てきて、早速チャート解析だ!!! ……とはなりません。以下の画像のようにソフトに口座を登録するように促されます。

そうです残念ながらMT4を利用するにはソフトに口座を登録する必要があります。しかし、この口座というのは銀行や業者で正式に作成しなくても大丈夫なんです。いわゆるデモ口座というのを簡単に作成することができいます。先ほどの画像で出ているウィンドウから「BergenTech-Demo-1」を選択して「次へ」を押します。すると「アカウントタイプを選択」というウィンドウになりますので、「新しいデモ口座」を選んで次へ。するとプロフィールを入力するフォームが出てくるのでいい感じかんじに入力し、「貴社からのニュースレター受け取りに同意します」にチェックを入れて次へ。すると数秒で登録が完了し、ログインIDやパスワードが発行され、ログインできます。ログイン情報は大事にとっておいてください。
これで、インストール完了です。
Ubuntu編
さて、次はUbuntu編ですが、他サイトさんで紹介されている方法では、うまくできませんでした。そこで、Windowsにインストールした実行ファイルを移植してwineで動作させる方法を使います。そのため、WindowsのPCにMT4を入れておいてください。
1. Windowsから実行ファイルを抜き出し
では、Ubuntu編やっていきます。まずは、WindowsにインストールしたMT4の実行ファイルをUbuntu側に持っていきます。というわけで、MT4のインストール先のフォルダを見に行きます。インストール先のフォルダはCドラのProgramfilesにあると思います。もし、ショートカットを作成していれば右クリックから「ファイルの場所を開く」で一発です。目的のフォルダに到着したらそのフォルダの中身全部をUSBメモリなどを用いてUbuntu側に移動してください。移す先のディレクトリはどこでも大丈夫ですが、自分はホームディレクトリ直下にMT4というディレクトリを作成し、そこに移動しました。これで、Windows側の作業は終了です。
2. wineのインストール
次にUbuntuにwineというソフトをインストールします。wineというのは超絶端的に説明するとWindowsのソフトをLinuxで使えるようにしようぜっていうソフトです。今回は、このwineを使って先ほど移動したMT4を実行していこうと思います。
では実際にインストールしていきます。が、作業環境はUbuntuです。いつもので簡単にインストールできてしまいます。
|
1 |
$ sudo apt-get -y install wine |
インストールの途中でライセンス確認等がありますが適当に読んでEnterで進んでください。これでwineのインストールは完了です。
3. 実行してみる
さて、これで準備は完了です。早速実行してみましょう。実行には以下のコマンドを使います。コマンド内のterminal.exeまでのパスはみなさんが実行ファイルを移動したディレクトリに合わせて書き換えてください。
|
1 |
$ wine /home/[user_name]/mt4/terminal.exe |
実行すると、windowsの時と同じようにデモ口座の作成になりますが、これは上記でまとめているので省略します。これで、UbuntuでもMT4を利用することができるようになりました。お疲れ様です。
おわりに
さて、今回MT4をインストールするところから使えるようにするまで書いてきました。しかし、MT4は自分に合わせて機能を組み合わせることで力を発揮するツールなので、これで終わりではありません。自分はインストールしてからすぐに放置してしまったので、これ以上の解説はできないのでご了承ください。
それでは、みなさん良いFXライフをエンジョイしてください。