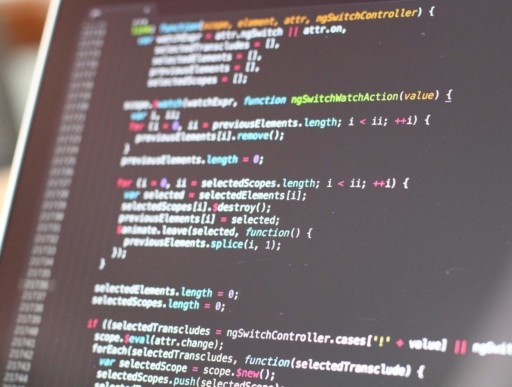ConoHaのUbuntuにGUIを導入してどこからでもデスクトップ
どうも、今回もニッチな作業を行ったので備忘録的にまとめていこうと思います。今回はConoHa![]() さんでレンタルしたサーバー(VPS)のUbuntuにGUIをインストールすることで、どこからでも操作できるデスクトップ環境を実現しようと思います。
さんでレンタルしたサーバー(VPS)のUbuntuにGUIをインストールすることで、どこからでも操作できるデスクトップ環境を実現しようと思います。
今回の目標はConoHaさんで提供されているコンソール(VNC)を使ってサーバー上のデスクトップを操作するところまでやります。また今回はあまり高いスペックを借りる気は無いので、DesktopはUbuntu特有の重いやつ(Unity?)ではなく、より軽量なLXDEをインストールします。
また、今回の記事ではすでにConoHaさんでのVPS契約の方法はご存知ということを前提にお話しするので、アカウント登録などは済ませてからご利用ください。
OS : Ubuntu 16.04 LTS
1. ConoHaでVPS
さて、早速今回の主役であるサーバーをレンタルしようと思います。ConoHa![]() さんには様々な料金プランがあります。プランはご自身の用途に合わせて選択してください。今回の自分の用途では重い処理はほとんど行わず、デスクトップ内でブラウジングができれば大丈夫という感じでしたので1GBプランを選択しました。もう一つ下のプランとして512MBプランもありますが、そちらはさすがに動作させるのにモタモタしていたので、最低でも1GBを選択することをオススメします。
さんには様々な料金プランがあります。プランはご自身の用途に合わせて選択してください。今回の自分の用途では重い処理はほとんど行わず、デスクトップ内でブラウジングができれば大丈夫という感じでしたので1GBプランを選択しました。もう一つ下のプランとして512MBプランもありますが、そちらはさすがに動作させるのにモタモタしていたので、最低でも1GBを選択することをオススメします。
今回契約したプランは以下の通りです。
1. プラン
– タイプ: VPS
– リージョン: 東京
– メモリ: 1GB
2. イメージ
– イメージタイプ: OS
– OS: Ubuntu
– バージョン: 16.04
2. GUI化前の下準備
まずはConoHaのコンソール画面からrootアカウントでログインします。その後一応いつものコマンドを実行しておきます。
|
1 2 |
$ apt-get update $ apt-get upgrade |
次にGUI化後のログインに使用する一般アカウントを登録します。Ubuntuの仕様上、rootアカウントでログインすることはできないため、この作業を行わないとログインができなくなってしまいます。一応抜け道もあるみたいですが、めんどくさいだけ得することは無いので、一般アカウントを作っていきます。
アカウントの追加及びアカウントにrootコマンドの実行権限を与えるためには以下のコマンドです。コマンド内の”[ユーザ名]”はご自身でお好きな名前を決めてください。また”adduser”を行った時に”そのアカウントのパスワードを入れろ”と要求されると思うので、適当に入力してください。
|
1 2 |
$ adduser [ユーザ名] $ usermod -G sudo [ユーザ名] |
正しくアカウントが作成できたかの確認は、以下のコマンドでアカウントを変更し、適当なsudoコマンドを試してみればいいと思います。
|
1 |
$ su - [ユーザ名] |
3. デスクトップをインストール
さて、ここまできてやっとGUI化の作業です。再びrootアカウントでログインします。そのあと以下のコマンドを実行してGUIもどきの画面を出します。
|
1 |
$ tasksel |
“tasksel”を使うと事前に用意してもらっているサーバ環境を簡単に構築することができます。今回はデスクトップのインストールに使用しましたが、LAMP環境やSSHなんかも簡単にインストールすることができます。
今回はLXDEのデスクトップをインストールしたいので、”Lubuntu Desktop”スペースキーで選択し、エンターキーで確定してください。しばらくして、処理が完了したら、以下のコマンドを実行して日本語入力の設定をしてください。
|
1 2 3 |
$ aptitude -y install language-pack-ja-base language-pack-ja ibus-mozc $ update-locale LANG=ja_JP.UTF-8 LANGUAGE="ja_JP:ja" $ source /etc/default/locale |
これまで終わったら再起動します。再起動には以下のコマンドです。
|
1 |
$ reboot |
ConoHaのコンソールを使っているなら、そのままデスクトップが表示されるはずです。
とりあえず今回はこれでおしまいです。
コーディングで分からないことがあれば
プログラミングや環境構築で分からないことがあったら『teratail』というエンジニア特化型のQ&Aサービスがオススメです。自分もどうしても分からないことがあったら、時々質問しにいきますが、かなりニッチな質問にも意外と早く回答がつくのでとても頼もしいです。という宣伝でした。
おわりに
というわけで書きました。今回は果てしなく需要の無い内容だったかと思います。これからも誰も得しない記事を書いていくのでよろしくお願いします。