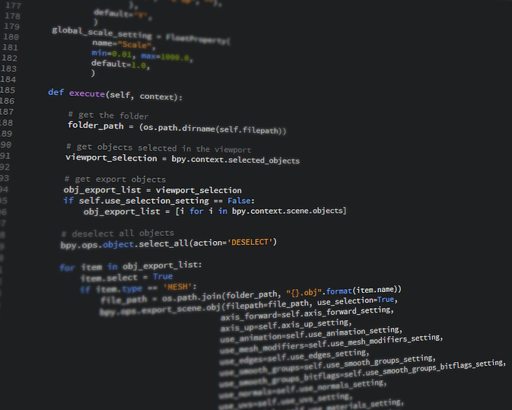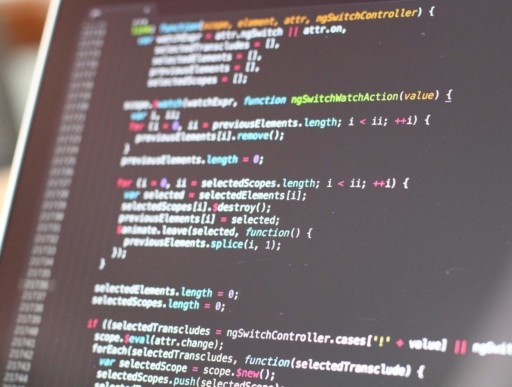UbuntuのChromeからAndroid端末の画面を操作するよ
どうも今回は異色の記事ですが、Ubuntu端末で、USB接続しているAndroidスマホの画面を取得し、そんままマウスで操作してやろうと思いやってみました。なぜこんなことをやるかと言いますと、スマホの画面にヒビが入りまして、画面の端っこのほうが操作不能になってしまったからです。とりあえずデータの救助なんかをしようと思います。
OS : Ubuntu 16.04 LTS
Android : Xperia Z1 SO-01F
1. Ubuntu側の準備
まずは、Ubuntu側の準備です。今回の方法では、WebブラウザであるChromeを使います。すでにインストール済みの人は飛ばしちゃってください。ChromeをUbuntuにインストールするには、まず以下のコマンドで依存関係を解消するところから始まります。
|
1 |
$ sudo apt-get install libappindicator1 |
次に、Chromeのインストーラを公式サイトからダウンロードしてきます。リンク先のダウンロードリンクがLinux版担っていることを確認しつつダウンロードしてきてください。今回はUbuntuなので、deb版をダウンロードしてください。ダウンロードしたら適当なディレクトリに置いて以下のコマンドを実行してインストールしちゃってください。
|
1 |
$ sudo dpkg -i ダウンロードしたやつ.deb |
これで、何も言われなければインストール完了です。端末で”google-chrome”と打って実行するか、スタートメニューから検索して実行してください。
次に、今インストールしたChromeに「Vysor」というアプリをインストールします。こちらのインストールは滅茶簡単アプリの配布ページに移動しまして、[Chromeに追加」ボタンを押すだけです。Windowsなどの別OSではこの後、端末にあったライブラリを自分でインストールする必要があるようですが、Ubuntu始めLinuxでは勝手に入れてくれるみたいです。というわけで、Ubuntu側での準備は終わりです。
2. Android側の準備
次に、Android側での準備作業です。と言っても、Android端末のUSBデバッグ機能をONにするだけです。というわけで、Androidの「設定」から「端末情報」→「開発者向けオプション」と進んでいきます。もし「開発者向けオプション」がない場合は端末情報内の[ビルド番号」の項目を7回タップすると出現するらしいです。なんともゲームの隠し要素みたいで面白いです。というわけで、開発者向けオプションに到達したら、項目内の「USBデバッグ」をONにしてください。これでAndroid側での作業はおしまいです。あとはPCとUSBで繋げちゃってください。
3. 操作開始
では、やっと操作開始です。先ほど下準備をしたChromeでアプリを開いてください。アプリを開くには、ChromeのURLに「chrome://apps」と入力して出てくるアプリ一覧から「Vrsor」を起動すれば大丈夫です。起動すると何やらウィンドウが出てくるので、何も考えず「Find devices」ボタンを押します。これで、現在PCに接続されているAndroid端末の一覧が出るので、操作したいものを選択すればいいと思います。
選択すると、Android端末側に「接続を許可するか?」という表示が出るので、これを許可すると、PC側でAndroidの画面が表示され、マウスやキーボードから操作できるようになります。
おわりに
というわけで、今回は半操作不能になったAndroid端末の外部操作方法を紹介しました。外部操作のおかげで無事、データとLINEの移動ができました。もっと事前にバックアップしとけよという話ですが、こうなってはしょうがありません。みなさんもお気をつけ下さい。
「AndroidスマホをPCから操作(USB接続)できるChromeアプリ「Vysor」」