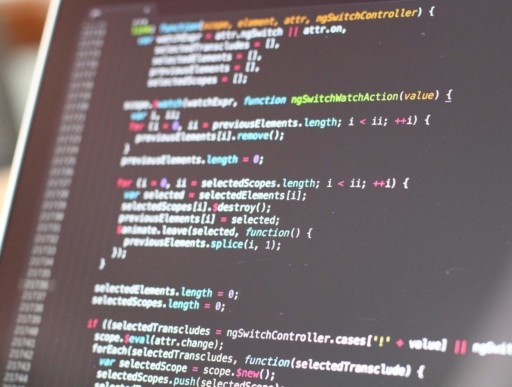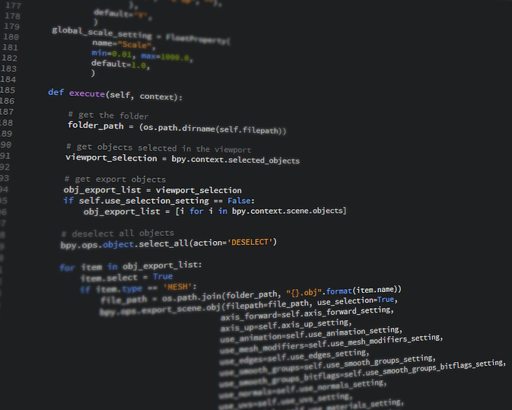MacBook(air 2015)にnodebrewでNode.jsをインストールしたよ
どうも久しぶりの更新になってしまいましたが、死んではいないのでご安心を…。というわけで、今回はMacbookにnodebrewを使ってNode.jsなるものをインストールしたので備忘録的にまとめていきます。nodebrewはnode.jsのバージョン管理をしてくれるツール見たいです。というわけで、今回はこれを使ってお手軽にnode.js環境を構築しました。
本サイトでは初めて登場したMacですが、iOSアプリを開発するためにとうとう買ってしまいました(整備品ですがね)。
Mac : MacBook Air(13-inch, Early 2015)
OS : macOS Sierra 10.12.1
1. nodebrewのインストール
では、早速インストールしていきましょう。とは言ってもさすがはUnixの流れを汲むOSです、以下のコマンド一つでインストールできちゃいます。
|
1 |
$ curl -L git.io/nodebrew | perl -setup |
上記のコマンドでインストールできたらパスを通しておきます。パスを設定するには、”.bashrc”やら”.profile”とかいう名前のファイルに追記すれば大丈夫です。自分は”bash_profile”というファイルに書き込みました。書き込む際は自身が使っているテキストエディタを使ってもいいですし、以下のコマンドで追記しても大丈夫です。
|
1 |
$ echo 'export PATH=$HOME/.nodebrew/current/bin:$PATH' >> .bash_profile |
さて、ファイルを書き換えたら次に変更箇所を読み込ませます。やり方は、一度ログアウトしてもう一度ログインするか、sourceコマンドを使う方法があります(sourceコマンドの使用例は以下の通り)。
|
1 |
$ source ~/.bash_profile |
ここまできたらnodebrewはインストールできているはずです。以下のコマンドを実行して’command not found’と出ず、helpの内容が表示されればインストール成功です。
|
1 |
$ nodebrew help |
2. node.jsのインストール
では次にnode.jsのインストールを行います。まずは、インストールするnode.jsのバージョンを確認します。確認には以下のコマンドを使って見てください。
|
1 |
$ nodebrew ls-remote |
ずらっとインストールできるバージョンの一覧が表示されたと思います。この中から自身の求めるバージョンをインストールすればオッケーです。インストールするには以下のコマンドです。 “x.x.x”の部分にはインストールしたnode.jsのバージョンが入ります。
|
1 |
$ nodebrew install-binary vx.x.x |
…と言っても何を入れていいか分からない人も多いと思います。そういうときは最新版か安定版を入れればいいと思います。それぞれのインストールコマンドは以下の通りです。
|
1 2 |
$ nodebrew install-binary latest # 最新版 $ nodebrew install-binary stable # 安定版 |
これでインストールが終わりました。最後にインストールしたnode.jsを使える状態に設定しておきます。設定には以下のコマンドです。 例のごとく”x.x.x”の部分はnode.jsのバージョンが入ります。
|
1 |
$ nodebrew use vx.x.x |
ちなみに、自分が入れたバージョンがわからなくなってしまった場合は以下のコマンドでインストール済みのバージョン一覧を見ることができます。
|
1 |
$ nodebrew ls |
作業は以上です。
最後に以下のコマンドが実行できるかを確認して終わりにしてください。
|
1 2 |
$ node -v $ npm -v |
お疲れ様でした。
おわりに
さて、今回はmacOSにnode.jsをインストールするなんてことをしてきましたが、意外と簡単にできました。その昔、node.jsをWindowsにインストールしたときはものすごく時間がかかった記憶があるのですが……、まあ、何にしても環境構築が早く終わるのは、精神的(主にやる気)に大変よろしいのでありがたい限りです。